Neural DSP Quad Cortex – PC / USB Audio I/O schéma
Počítačová integrácia – prepojenie s PC
Quad Cortex môže fungovať ako audio rozhranie pripojením k počítaču cez USB.
Pre USB audio prevádzku na Windows® počítačoch je potrebné stiahnuť a nainštalovať Quad Cortex ASIO® ovládač z našej webovej stránky.
Pre počítače Mac® nie je potrebná žiadna inštalácia ovládača.
Quad Cortex funguje ako USB 2.0, 24-bit, 48 kHz (xed), audio rozhranie s nízkou latenciou pre počítače Windows® a Mac®. S 8 vstupmi a 8 výstupmi je kompatibilný so všetkými hlavnými DAW. Pomocou kábla USB Type-B, ktorý je súčasťou balenia, pripojte svoj Quad Cortex k počítaču.
nastavenie macOS®•
Po pripojení Quad Cortex k vášmu Macu® ho môžete používať ako zariadenie na vstup a výstup zvuku.
• Prejdite na „System Preferences“, „Sound“ a nastavte Quad Cortex ako výstupné a vstupné zariadenie.
• Pomocou kolieska VOLUME Quad Cortex nastavte svoju výstupnú hlasitosť.
Nastavenie systému Windows®
• Stiahnite si inštalačný program ovládača z našej webovej stránky.
• Spustite inštalačný program. Po dokončení reštartujte počítač aj Quad Cortex.
• Prejdite na Ovládací panel > Hardvér a zvuk > Zvuk a uistite sa, že váš Quad Cortex je nastavený ako predvolené zariadenie na kartách Prehrávanie aj Nahrávanie.
• Kliknite pravým tlačidlom myši na Quad Cortex, vyberte Properties > Advanced options a uistite sa, že vzorkovacia frekvencia je nastavená na 48000 Hz. Tento postup zopakujte pre obe karty Prehrávanie a Nahrávanie.
Ovládač Quad Cortex sa predvolene nainštaluje do nasledujúceho umiestnenia cesty:
C:\Program Files\NeuralDSP\USB Audio Device Driver
Monitorovanie hardvéru a DAW
Ak je ako hlavné zvukové zariadenie na vašom počítači vybratá funkcia Quad Cortex, budete počuť zvuk počítača prostredníctvom výstupov Quad Cortex 1/2 a výstupu pre slúchadlá. Táto funkcia vám umožní jamovať spolu s YouTubeTM, Spotify®, iTunes® alebo vašimi DAW skladbami s nízkou latenciou monitorovania.
Je tiež možné zaznamenávať spracovaný signál Quad Cortex, suchý vstup alebo špecifické riadky. V oboch prípadoch budete počuť svoj signál z Quad Cortex predtým, ako bude smerovaný cez DAW, čo je skvelé na monitorovanie s nízkou latenciou.
Môžete použiť viacero vstupov a výstupov klepnutím na bloky Input a Output na oboch stranách mriežky. K dispozícii sú tu aj USB vstupy a USB výstupy. Táto funkcia umožňuje získať rôzne trasy bez pripájania ďalších káblov k jednotke.
Schéma I/O
Quad Cortex obsahuje 16 USB kanálov (8in/8out). Každý kanál je namapovaný na špecifický zdroj alebo audio konektor Quad Cortex. Podrobnosti nižšie:
Vstup 5 / Vstup 6 * * * Manuálna cesta z voliteľných výstupných blokov The Grid k hostiteľovi. Zvoľte Inputs 5/6 na vašom hostiteľovi na smerovanie signálu z výstupu The Grid. * * * USB Output 5 / USB Output 6
Vstup 7 / Vstup 8 * * * Manuálna cesta z voliteľných výstupných blokov The Grid k hostiteľovi. Zvoľte Inputs 7/8 na vašom hostiteľovi na smerovanie signálu z výstupu The Grid. * * * USB Output 7 / USB Output 8
Výstup 1 / Výstup 2 * * * Prehrávanie z hostiteľa cez XLR výstupy (nie je možné zvoliť na mriežke) Zvoľte Outputs 1/2 na vašom hostiteľovi, aby ste počuli prehrávanie cez Quad Cortex’s Outputs 1/2 alebo Headphones Out. * * * Vstup 1 / Vstup 2
Výstup 3 / Výstup 4 * * * Prehrávanie z hostiteľa cez výstupy TRS (nezvoliteľné na mriežke). Vyberte Outputs 3/4 na vašom hostiteľovi, aby ste počuli signál cez Quad Cortex’s Outputs 3/4. * * * Vstup 3 / Vstup 4
Výstup 5 / Výstup 6 * * * Manuálna trasa z hostiteľa do vstupných blokov Quad Cortex. Zvoľte Outputs 5/6 na vašom hostiteľovi, aby ste nasmerovali signál do riadku v The Grid. * * * USB Input 5 / USB Input 6
Výstup 7 / Výstup 8 * * * Manuálna trasa z hostiteľa do vstupných blokov Quad Cortex. Zvoľte Outputs 7/8 na vašom hostiteľovi, aby ste nasmerovali signál do riadku v The Grid.. * * * USB Input 7 / USB Input 8
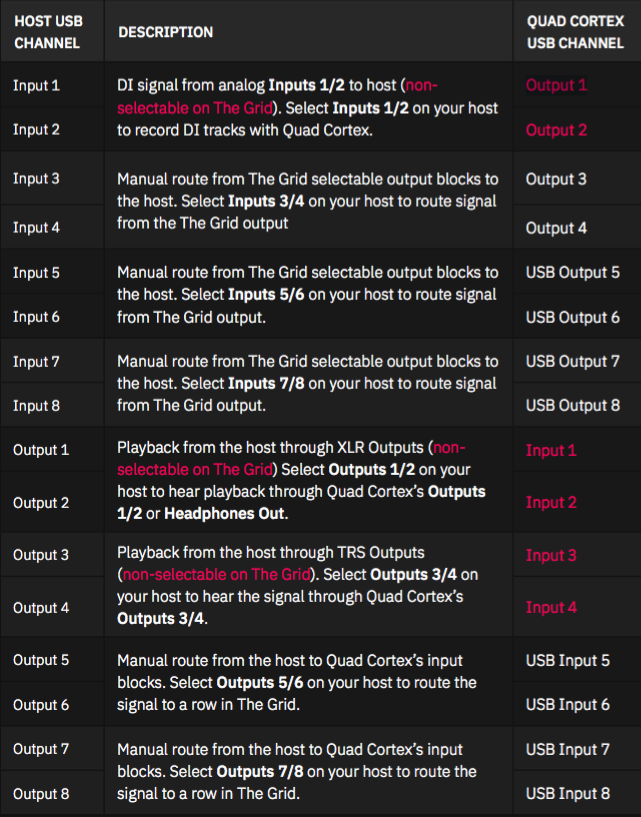
(strana 75 – 77 originálneho manuálu)
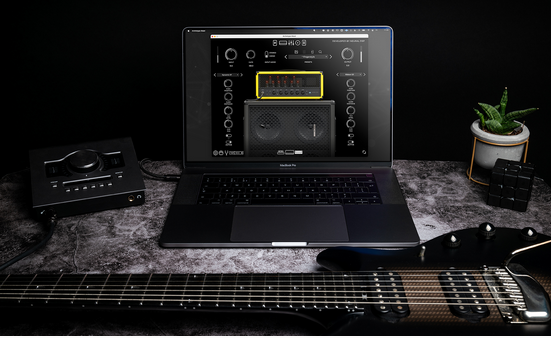



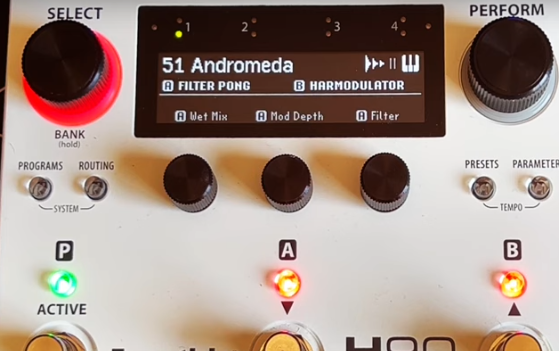
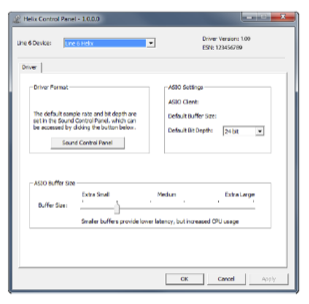
propojení přes USB s notebookem win 10
zdravím, tak jsem konečně Cortex zakoupil, ale narazil jsem na problém a to propojení přes USB s notebookem win 10, po připojení př usb kabel pc pípne jako když vidí, ale nevidí! a zvuk z PC (např.mp3 skladby doprovody atd. k trénovaní) se přes neural nepřehrává. Na stránkách neuralu je odkaz na neural asio ovladač, ale kde nic tu nic. Můžete mi prosím poradit? moc děkuji. Pravoš
* * *
problém jsem vyřešil na stránkách Neuralu je ke stažení audio driver pro win, (jen je obtížněji viditelný), po stažení a nainstalování vše funguje v PC jako v jiných zvukových zařízení-kartách (tedy po připojení USB kabelu se zvuk v PC vypne a přehrává se přes Cortex). Uf, celkem mě to potrápilo… 🙂
ale pouze po přihlášení https://neuraldsp.com/pages/downloads