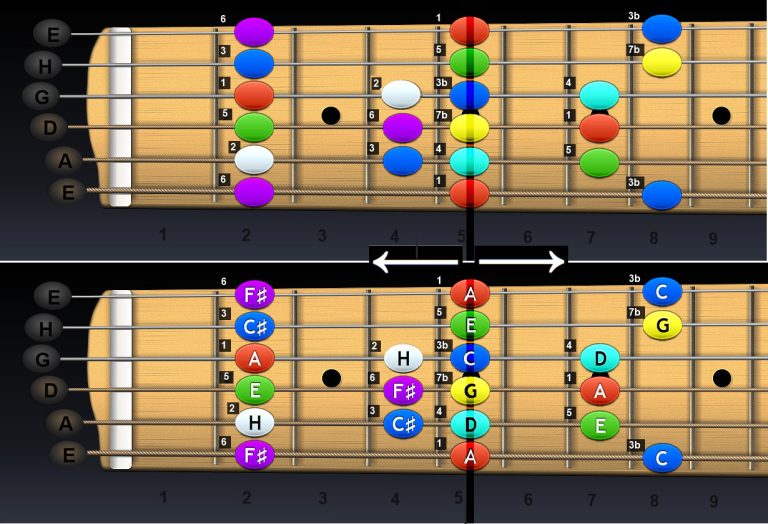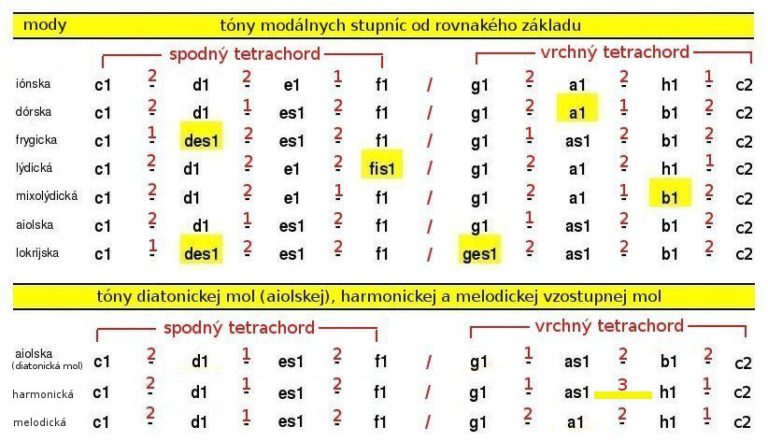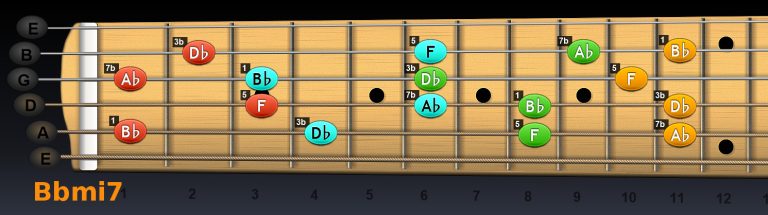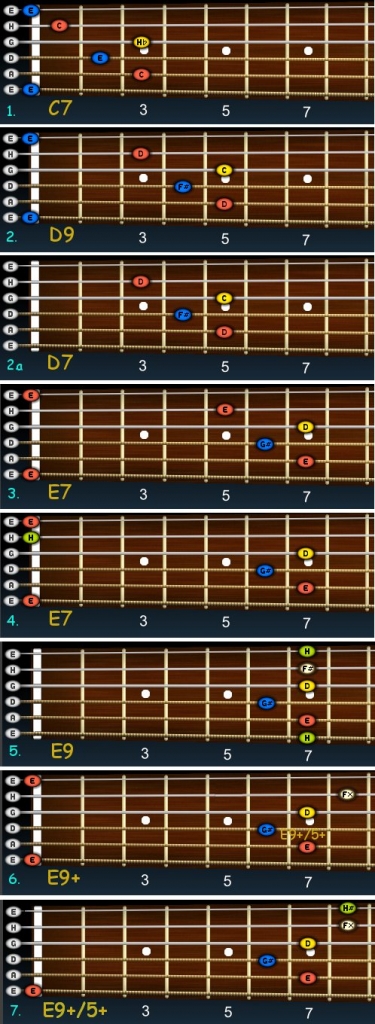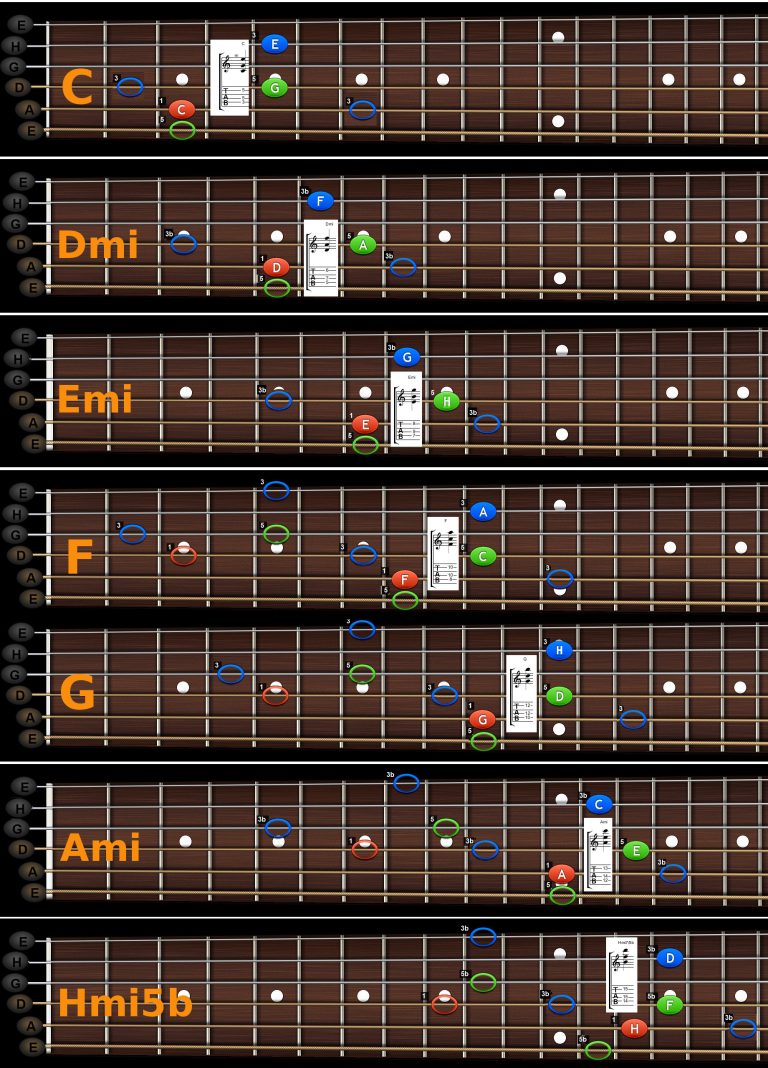X-Edit software pre multiefekty Digitech
Prehľad
Pripája sa – Pripojenie zariadenia k počítaču.
Základné princípy – základné princípy dizajnu a prevádzky X-Edit.
Ovládacie prvky – Získajte informácie o typoch ovládacích prvkov bežne používaných v X-Edit.
Okno Librarian – Prehliadajte, vyskúšajte a premenujte svoje predvoľby.
Panel editora predvolieb – upravte predvoľby uložené vo vašom počítači alebo vo vašom zariadení DigiTech pomocou nasledujúcich podpanelov:
GeNetXTM * Panel – Upravte zosilňovače a ozvučnice v rámci predvoľby a deformujte ich, aby ste vytvorili svoje vlastné tóny.
Panel efektov – Upravte prednastavené parametre efektov.
Panel priradenia výrazového pedálu — Upravte priradenia expression pedálu, LFO a iných priradení ovládačov v reálnom čase v predvoľbe.
Okno nastavenia zvuku – nastavte smerovanie zvuku a úrovne nahrávania.
Archivácia – zálohujte svoje zariadenie do súboru a obnovte ho.
Editor/Knihovník X-Edit
* Táto funkcia je dostupná iba na zariadeniach GeNetXTM
Pripojenie – Connecting
Predtým ako začneš – Podrobné pokyny na pripojenie zariadenia DigiTech USB k počítaču nájdete v príručke alebo inštalačnej príručke dodanej s vaším produktom. Inštalačný program softvéru X-Edit obsahuje potrebné ovládače pre váš hardvér DigiTech. Po pripojení vášho zariadenia ste pripravení začať používať X-Edit.
Automatická detekcia zariadenia
Aby sa predišlo konfliktom s inými MIDI aplikáciami, X-Edit používa vyhradené USB MIDI pripojenie na komunikáciu s vaším zariadením DigiTech. Keď spustíte X-Edit, automaticky sa pokúsi pripojiť ku všetkým kompatibilným zariadeniam na portoch, ktoré rozpozná. Ak máte pripojených viacero zariadení, zistí sa každé z nich. Ponuka Zariadenia a panel nástrojov X-Edit vám umožňujú vybrať aktívne zariadenie na úpravu.
Základné princípy
X-Edit je navrhnutý tak, aby spravovanie a vytváranie zvukov bolo jednoduché a intuitívne, takže sa môžete sústrediť na tvorbu hudby. Posledné, čo potrebujete, je ďalšia mätúca softvérová aplikácia, ktorá zasiahne vašu kreativitu. Vzhľadom na tento základný predpoklad je tu niekoľko vecí, ktorým by ste mali o X-Edit rozumieť.

Nepočuť žiadne zlo, nevidieť zlo – Hear no Evil, See no Evil
X-Edit používa princíp „čo vidíte, to počujete“, aby sa zabezpečilo, že zvuk, ktorý počujete, bude vždy zodpovedať vybratej alebo otvorenej predvoľbe v aktívnom okne alebo paneli. Ak napríklad otvoríte predvoľbu v okne editora, budete ju počuť; ak potom aktivujete okno Librarian kliknutím na predvoľbu v strome, túto predvoľbu budete počuť. Všimnete si, že sa to líši od toho, ako funguje vaše zariadenie DigiTech v tom, že editor predvolieb funguje skôr ako nezávislý dokument, ktorý zachováva svoje nastavenia nezávisle od hardvéru. Toto nastavenie umožňuje porovnávanie a skúšanie predvolieb v okne Librarian bez straty vašich úprav a pôsobí trochu viac ako typická aplikácia založená na dokumentoch.
Synchronizácia – Synchronization
Často je vhodné prepínať tam a späť medzi editorom a pracovať priamo so zariadením, ktoré upravujete, v závislosti od toho, či nahrávate, vystupujete alebo len vytáčate zvuk. X-Edit bol navrhnutý s ohľadom na toto. Nielenže všetky zmeny vykonané pomocou X-Edit ovplyvňujú zariadenie, ale platí to aj naopak. Skúste otvoriť predvoľbu, potom uchopte gombík na jednotke a otočte ním. Zodpovedajúci ovládací prvok sa v X-Edit zmení okamžite. To isté platí pre ukladanie predvolieb, zmenu globálnych nastavení atď. To zaisťuje, že bez ohľadu na to, ako uprednostňujete prácu, váš editor a vaše zariadenie Lexicon budú vždy synchronizované.
Dokovacie rozhranie – Docking interface
X-Edit používa dokovacie rozhranie s cieľom maximalizovať vašu produktivitu. Okno Librarian môže byť ukotvené kdekoľvek v rámci pracovného priestoru aplikácie, aby čo najlepšie vyhovovalo vašim potrebám. Jednoducho potiahnite okno po obrazovke a zobrazia sa rady pre ukotvenie, ktoré vám pomôžu s umiestnením. Panel Editor predvolieb sa automaticky premiestni tak, aby vyhovoval novému rozloženiu.
Controls
Tlačidlo zapnutia/vypnutia – Zapína a vypína modul. Kliknite na tlačidlo raz.

Prepínacie tlačidlo – Prepína medzi dvoma možnosťami, ako je kanál zosilňovača A a B. Jedným kliknutím na prepínač zmeníte výber.

Prepínače – Prezentujte súbor vzájomne sa vylučujúcich nastavení užívateľsky príjemným spôsobom. Kliknutím na tlačidlo zmeníte hodnotu.

Gombík
Existuje päť spôsobov, ako použiť ovládač na úpravu hodnoty:

1. Jedným kliknutím na pozíciu na vonkajšom okraji gombíka okamžite zmeníte túto hodnotu.
2. Kliknite a podržte ukazovateľ na vonkajšom okraji a potom ho potiahnite do novej polohy.
3. Umiestnite myš nad stred gombíka. Kurzor sa zmení na dvojitú šípku. Teraz kliknite a podržte ľavé tlačidlo myši. Ťahaním myši nahor a nadol zmeníte hodnotu gombíka.
4. Vyberte gombík kliknutím na stred. Potom použite koliesko myši na zvýšenie alebo zníženie hodnoty
Combo Box – Umožňuje vybrať z ponuky možností pre daný parameter (napr. Model zosilňovača, Kabína/Mikrofón). Kliknutím na šípku zobrazíte vyskakovacie menu, kde môžete vykonať výber. Ak chcete použiť koliesko myši na rolovanie cez výbery, stačí kliknúť na ovládací prvok v textovej oblasti, aby sa ovládaciemu prvku zaostrilo na vstup, a potom kolieskom otočte.

Fader – Funguje rovnako ako fader na mixážnej doske. Môžete ju upraviť kliknutím na ľubovoľnú pozíciu, čím sa okamžite zmení na túto hodnotu. Môžete tiež kliknúť a podržať stlmovač a potiahnuť ho do ľubovoľnej polohy. Klávesy so šípkami a koliesko myši možno použiť rovnako ako pri ovládaní pomocou gombíka.

Expression pedál – Umožňuje zmeniť hodnotu expression pedálu na vašom zariadení. Pedál je naozaj len špecializovaný gombíkový ovládač a správa sa podobne. Hodnotu je možné zmeniť pomocou radiálneho vstupu na vonkajšom okraji a vertikálneho vstupu bližšie k.

Warp Control – Mriežka X-Y, na ktorej môžete ľubovoľne pohybovať ukazovateľom nahor, nadol, doľava alebo doprava. Rohové hodnoty predstavujú 100 % susedného zosilňovača a skrinky, čo vám umožňuje vytvoriť ľubovoľnú kombináciu dvoch zosilňovačov a dvoch skríň. Pomocou klávesov so šípkami nahor/nadol a doľava/doprava posúvajte indikátor pomocou klávesnice. Môžete tiež použiť koliesko myši na pohyb nahor a nadol alebo pri podržaní klávesu Shift doľava a doprava. Opäť platí, že kláves Ctrl pridá 10-násobný násobiteľ k zmene hodnoty.

Displej s kontextovým textovým poľom – Niektoré ovládacie prvky displeja, ako napríklad zobrazenie parametrov, môžu akceptovať vstup. Ak chcete zadať hodnoty, stačí kliknúť na displej, aby sa zobrazilo vyskakovacie textové pole, zadať hodnotu pomocou klávesnice a potom stlačením klávesu Enter alebo kliknutím mimo textového poľa hodnotu potvrdiť. Ak je hodnota prijatá, displej sa aktualizuje (s priloženými správnymi jednotkami, ak sú k dispozícii). Ak je hodnota mimo rozsahu, záznam sa zruší.

Okienko knihovníka – Librian Window
Okno Librarian poskytuje organizovaný prístup k vašim predvoľbám. Tu sú predvoľby zoskupené do bánk tak, ako sú vo vašom zariadení DigiTech, čo vám umožňuje rýchlo nájsť tú, ktorú hľadáte. Kliknutím na predvoľbu ju vyberiete na zariadení, takže si ju môžete vyskúšať. Dvojitým kliknutím na predvoľbu ju otvoríte na úpravu. Kliknutím pravým tlačidlom myši na ľubovoľnú predvoľbu zobrazíte vyskakovacie menu s možnosťami na jej otvorenie alebo premenovanie.

Okno Librarian zostáva vždy synchronizované s vaším zariadením. Či už ukladáte predvoľby pomocou predného panela zariadenia alebo pomocou príkazu X-Edit Device > Store Preset – Device > Store Preset command, knihovník vždy zobrazí aktuálny stav vášho nastavenia.
Okno Knižnica je predvolene viditeľné. Ak ju chcete po zatvorení znova zobraziť, vyberte položku ponuky Zobraziť > Knižnica –View > Library.
Panel editora predvolieb – Preset Window
Panel Preset Editor umožňuje pohodlne prezerať a upravovať predvoľbu. Obsah a funkčnosť panelu sa bude líšiť v závislosti od ovládaného zariadenia. Zvyčajne sú však na úpravu dostupné všetky parametre dostupné z predného panela vašej jednotky MX a niekedy aj ďalšie. Panel Editor predvolieb obsahuje sekciu hlavičky, ktorá obsahuje zobrazenie názvu predvoľby. Kliknutím na toto zobrazenie sa otvorí textové pole, do ktorého môžete zadať a upraviť názov predvoľby. Stlačte kláves Enter alebo jednoducho kliknite mimo rámčeka, aby ste potvrdili zmeny, alebo stlačte Escape pre zrušenie.
Ak chcete otvoriť prednastavené okno, vykonajte jeden z nasledujúcich krokov:
· Dvakrát kliknite na prednastavený názov v okne Librarian
· Vyberte Súbor > Otvoriť – File > Open Preset predvoľbu na otvorenie predvoľby zo súboru na disku
· Výberom položky Zariadenie > Otvoriť aktuálnu predvoľbu – Device > Open Current Preset otvoríte predvoľbu načítanú vo vyrovnávacej pamäti úprav zariadenia

Ak chcete uložiť predvoľbu na disk, vyberte Súbor > Uložiť [názov dokumentu] File > Save [document name] alebo Uložiť [názov dokumentu] ako – Save [document name] As , zadajte názov súboru a kliknite na tlačidlo Uložiť.
Ak chcete uložiť predvoľbu späť do zariadenia, vyberte položku Zariadenie > Uložiť predvoľbu – – Device > Store Preset,, vyberte banku (ak je to možné), umiestnenie a názov predvoľby a potom kliknite na tlačidlo Uložiť.
Panel GeNetXTM

Panel GeNetX, ktorý je k dispozícii iba pre zariadenia kompatibilné s GeNetX, je navrhnutý tak, aby vám pomohol vytvoriť dokonalé vlastné tóny. Všetky parametre pre zosilňovače aj skrinky je možné upravovať, vrátane niektorých, ktoré nie sú dostupné priamo z vášho zariadenia DigiTech.

Samozrejme, skutočným kúzlom zariadení DigiTech GeNetX je schopnosť nepretržite prepínať medzi dvoma tónmi, aby ste získali zvuk, ktorý je jedinečne váš. Ovládač Warp v strede okna vám poskytuje prístup k prakticky nekonečnému počtu tónov kliknutím myši, čo vám umožňuje prechádzať medzi zosilňovačmi a skrinkami úplne nezávisle.
Ak chcete zobraziť panel GeNetX na kompatibilných zariadeniach, s predvoľbou otvorte položku Zobraziť > Modelovanie GeNetX – View > GeNetX Modeling.
Po vytvorení požadovaného zosilňovača ho môžete uložiť do súboru v počítači alebo ho uložiť späť do používateľského umiestnenia zosilňovača vo vašom zariadení. Môžete tiež načítať zosilňovače a skrinky zo súborov do predvoľby. Tieto importované modely sa umiestnia do vlastného umiestnenia zosilňovača a/alebo skrinky, ktoré vyberiete.
Ak chcete uložiť zosilňovač s pridruženou skrinkou do súboru, vyberte Súbor > Uložiť aktívny model GeNetX > Zosilňovač a skrinka – File > Save Active GeNetX Model > Amp & Cabinet, alebo ak chcete uložiť iba skrinku, vyberte Súbor > Uložiť aktívny model GeNetX > Len skrinka – File > Save Active GeNetX Model > Cabinet Only a potom zadajte názov súboru pre model a kliknite na tlačidlo Uložiť. Uložený model sa premenuje pomocou prvých 10 znakov zvoleného názvu súboru.
Ak chcete načítať zosilňovač a skrinku zo súboru, vyberte Súbor > Načítať vlastný model GeNetX > Zosilňovač a skrinka – File > Load Custom GeNetX Model > Amp & Cabinet, alebo ak chcete uložiť iba skrinku, vyberte Súbor > Načítať vlastný model GeNetX > Len skrinka – File > Load Custom GeNetX Model > Cabinet Only,, v podponuke vyberte kanál zosilňovača, do ktorého chcete načítať, a potom po zobrazení výzvy vyberte súbor a kliknite na tlačidlo Otvoriť. Zosilňovač a/alebo skrinka na kanáli, do ktorého ste nahrali, sa prepnú na vlastné nastavenie a budete počuť importovaný model.
Ak chcete uložiť zosilňovač s pridruženou skrinkou do používateľského umiestnenia zosilňovača v zariadení, vyberte Device > Store Active GeNetX Model, zadajte umiestnenie a názov modelu (10 znakov alebo menej) a potom kliknite na Save.
Panel efektov – Effects Panel

Panel Efekty vám poskytuje rýchly prístup ku všetkým parametrom efektov vo vašich predvoľbách, čím vám uľahčí listovanie v ponukách, aby ste našli to, čo chcete. Parametre sú logicky zoskupené do jasne označených modulov, takže pri sledovaní zásahu môžete rýchlo nájsť tú otravnú úroveň zboru. Rovnako ako v iných oknách v X-Edit, každý parameter je možné upravovať pomocou textového poľa Parameter Value, okrem priradeného gombíka, posúvača alebo tlačidla.

V prípade produktov RPX, VX a GNX zobrazíte panel Efekty výberom položky Zobraziť > Efekty – View > Effects. V prípade produktov RP je panel Efekty vložený do panela Editor predvolieb pod hlavičkou.
Panel priradenia výrazov EXP – Expression Assignment Panel

Panel Expression Assignment vám umožňuje nastaviť ovládače v reálnom čase pre rôzne parametre vo vašom zariadení. Váš expression pedál, LFO a ďalšie ovládače môžu byť priradené na úpravu parametrov. Môžete použiť priradenia výrazov na prispôsobenie predvoľby pre živé vystúpenie alebo len na vytvorenie nezvyčajných a jedinečných efektov.

Ak chcete zobraziť panel Priradenie výrazov, s aktívnym panelom Editor predvolieb vyberte Zobraziť > Priradenia výrazov –View > Expression Assignments z hlavnej ponuky (produkty RPX, VX a GNX) alebo kliknite na rozbaľovací odkaz Výraz v spodnej časti panela editora (produkty RP).
Panel nastavenia zvuku – Audio Setup Window
Panel Audio Setup je komplexné nákupné centrum pre globálne smerovanie a vyrovnávanie zvuku vášho zariadenia DigiTech. Všetky dostupné možnosti smerovania sú uvedené v rozbaľovacích zoznamoch, takže nemusíte prechádzať všetkými možnosťami, aby ste našli to, čo chcete. Úpravy úrovní vám umožňujú vyladiť úrovne USB a Master na vašom počítači, čo vám umožní pracovať bok po boku s nahrávacím softvérom, zatiaľ čo vytočíte nastavenie. Toto okno tiež používa rovnaké textové pole Aktívny parameter ako panel Editor predvolieb na spätnú väzbu od používateľov. a zadávanie textu.

Ak chcete zobraziť panel Nastavenie zvuku, vyberte Zobraziť > Nastavenie zvukuv – View > Audio Setup z hlavnej ponuky (produkty RPX, VX a GNX) alebo kliknite na rozbaľovací odkaz Nastavenie zvuku v spodnej časti panela Editor predvolieb (produkty RP).
Archivácia – Archiving
Archivácia je výkonný nástroj na uchovanie stavu vášho zariadenia. Keď archivujete svoje zariadenie, všetky predvoľby a globálne nastavenia sa uložia do počítača a uložia sa do súboru. Keď sa archív obnoví, zariadenie je nakonfigurované presne tak, ako bolo, keď ste ho archivovali. To vám umožňuje nielen vytvárať bezpečnostné zálohy, ale aj vytvárať jedinečné konfigurácie na rôzne účely. Možno budete chcieť vytvoriť nastavenie špeciálne pre koncert, ktorý hráte cez víkend, no stále si ponechajte všetky svoje obľúbené štúdiové predvoľby a nastavenie zvuku. Stačí použiť X-Edit na archiváciu vášho zariadenia, potom uložiť a upraviť čokoľvek, čo chcete, bez obáv, že si zničíte všetok svoj čas a úsilie.
Ak chcete zariadenie archivovať, vyberte položku Zariadenie > Zálohovať – (Device > Backup), počkajte na prijatie údajov a po zobrazení výzvy uložte archívny súbor.
Ak chcete obnoviť archív, vyberte položku Zariadenie > Obnoviť – Device > Backup, vyberte súbor archívu a počkajte, kým zariadenie prijme údaje. X-Edit sa potom zosynchronizuje so zariadením.